
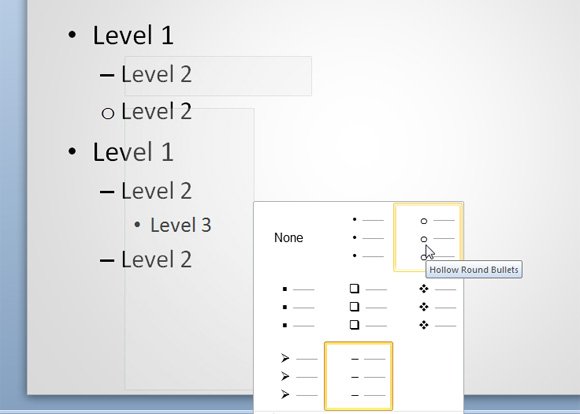
Q Set For All Levels: By selecting this command the Set For All Levels window appears where we can change the position of Bullets/Numbers and Text Levels. Position: In this area, we can change the Position of different items that combine our Multilevel List such as the ones mentioned below. All we have to do is to click on the Multilevel List we want, in order for it to be applied.Īt the bottom of the Multilevel drop down menu, we have the following three options to choose from: We are offered with a variety of Multilevel Lists in the List Library as shown below. In the image below, I have the paragraphs selected which I want to turn into a Multilevel List, and then I have selected the Multilevel List command from the Paragraph area of the Home tab. If we press the Backspace key, or the Shift+Tab key combination at the beginning of the paragraph, that will unindent the paragraph to a higher level in the Multilevel List. T This goes on and on, the more times we press the Tab key, the more indent the list becomes. T At the beginning of the paragraph, if we press the Tab key twice, it will indent that paragraph into a more deeper level in the Multilevel List.
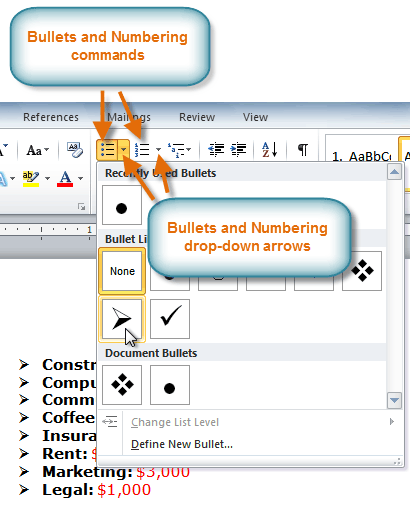
TAt the beginning of the paragraph, if we press the Tab key once, it will indent that paragraph into a deeper level in the Multilevel List. The trick in creating Multilevel Lists is the use of the Tab key. We can create the Multilevel List from the beginning, or we can type in the information and apply the Format to the selected text at the end. In order to create one, we must use the Multilevel button which is located in the Paragraph area of the Home tab. Many times we want to create a Multilevel List in Microsoft Word button which is consisted of sublevels and indents.


 0 kommentar(er)
0 kommentar(er)
